| DATABASE ACCESS FIX |
The company that hosts the First Class web site has changed its method of access to the FTP portion of the site. At this time, if you try to update your database you will get an error message (12002, 12007, 12029, 12031, or any other error that indicates inability to connect or time-out errors).
If you download and install the following fix, it will take care of the problem. It is a small file, and it installs very quickly. If you are having a problem with the instructions, read the Detailed Download Instructions below.
Filename: fcdbfix.exe![]() *
*
File
Size: 35 KB![]()
Estimated Download Time (56K): 6 seconds![]()
* This file is guaranteed virus-free.
Instructions:
- Click on the Filename link above to download the file
- Open the file (run the program)
- After running the program, open First Class and update your database
Detailed Download Instructions:
Files are downloaded using a program called a download manager. There are many different download managers available. Some are included with browsers. Others come with anti-virus software. Others are available over the Internet. Therefore, exact procedures will vary. However, these instructions should be detailed enough to help you through the procedure, no matter what download manager you use.
- When you click on the link to download a file, your download manager will open. Some download managers give you the choice of saving the downloaded file or opening / running / installing it. If so, choose to open, run, or install it and go to step 5.
- Other download managers will just save the file without an option. In fact, some will not even give you the choice of where to save it. If you are given a choice of where to save it, either save it on the Desktop or make sure you choose a folder (with a manila folder icon). Whatever you do, don't choose the First Class file (with the flower icon), or for that matter any other file — you will overwrite that file! If you are given a choice, or if you know where your download manager stores downloaded files, note the name of the file and the folder where it will be saved, and go to step 4.
- If you have no idea where the file was saved, you will need to find it. To do this, click Start | Find | Files or Folders... In the "Named:" box type the name of the file (fcdbfix2.exe) and click the Find Now button. When the file is found, double-click on its icon and go to step 5.
- Open Windows Explorer or My Computer and navigate to the folder where the downloaded file was saved. Run the file by double-clicking on its icon.
-
At this point you should see a window similar to this:
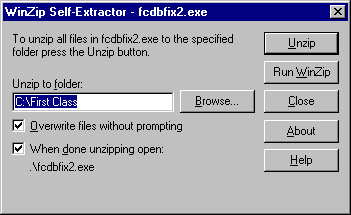
When you originally installed the program, if you chose the default folder that was recommended, just click the Unzip button. However, if you installed it in a different folder, click the Browse... button and locate the folder before clicking the Unzip button. -
If everything went smoothly, you will get the following message:
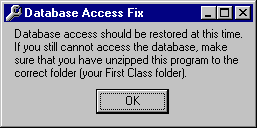
Click OK to close the window.
If the installation was unsuccessful, go to the Support page, scroll down to the bottom, and submit a support request with details as to exactly where you are having problems.